Annotation Process
This page is obsolete. It is kept here for archival purposes, but for an up-to-date version please see the DigiPal Framework wiki on GitHub at https://github.com/kcl-ddh/digipal/wiki/.
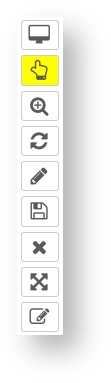
Available tools
The tools provided by the Annotator are all placed in the toolbar on the left side of the page. They may vary when logged or not logged in as admin:
- Admins can create/delete/edit/share/store annotations
- Users can create and share annotations, but cannot store them
Tools list
- Fullscreen: enlarges the image layer to the whole windows
- Select tool: selected by default, allows users to select/deselect annotations
- Zoom: allows to zoom the layer in
- Refresh: refreshes layer and annotations without refreshing the whole page
- Editorial Annotations: allows editors to create descriptive annotations not linked to any graph
- Save: saves the selected annotations
- Delete: deletes the selected annotations
- Modify tool: allows existing annotations to be re-shaped
- Drawing tool: allows users to draw annotations
Annotation Process
Creating and resizing annotation boxes
To create a new annotation the user needs to select the Drawing Tool from the toolbox (or press Shift+d). Once selected, the user can draw a box by clicking and then dragging the mouse over the intended area. To resize the annotation just adjust the corners.
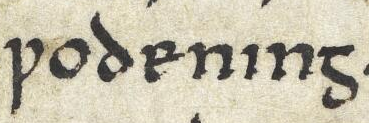
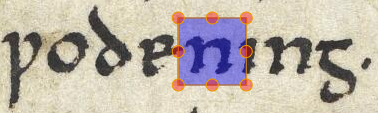
Saving annotations
Once an annotation has been drawn, make sure it also is selected. Selected annotations will have a blue foreground. After this, you have three ways to save an annotation:
- Press Shift+s
- Click on the Save tool in the toolbar (floppy disk icon)
- Click on the Save button in the annotation dialog (if visible)
A notification will pop up informing whether the request has been successful or not.
Deleting annotations
To delete annotations there are two ways to proceed:
- Select the Delete tool from the toolbar, and click on the annotation you want to remove. Note that if you have multiple annotations selected, they will all be deleted, so make sure you only select those you want to delete
- Click on the Delete button in the annotation dialog (if visible). Again, all the selected annotations will be deleted
A notification will pop up informing whether the request has been successful or not.
Annotations' colours meaning
- Blue: the annotation is selected (stored or not stored, described or not described)
- Yellow: the annotation does not contain any feature, that is, it is not described. If not stored, yellow annotations are pink
- Green: there is an annotation and it is stored
- Red: an error has come up while drawing it
- Pink: when an annotation is not saved
Settings
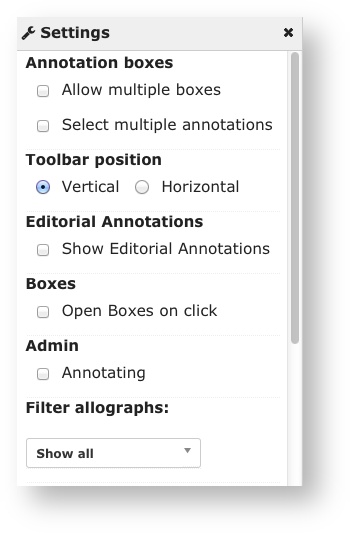
Annotation boxes
- Allow multiple Boxes_ (default: unchecked)_: this option has the role of managing the number of boxes which are showed to the user when selecting annotations. If checked, a further box will get opened on the window. Otherwise, the current annotation box will be removed, and will be replaced by the box of the annotation selected
- Select multiple annotations (default: unchecked): this option allows the editor to select multiple annotations
Toolbar position
This option serves to set the position of the toolbar. It may be:
- Vertical_ (default: checked)_
- Horizontal
Editorial Annotations
- Show Editorial Annotations: if checked, all editorial annotations are visible
Boxes
- Open Boxes on click_ (default: checked if normal user, unchecked if admin)_: as a normal user the default behaviour of this option allows to open annotations boxes when clicking on an annotation. As admin they do not get open.
Admin
- Annotating (default: checked): if this option is checked, the content of the annotation boxes is the configurable list of features to describe annotations. If unchecked, will be showed the list of features already described as a normal user would see it.
Filter allographs
This option serves to filter the list of allographs to annotate the image.
Keyboard Shortcuts
- *Select: *Shift + g
- *Draw: *Shift + r
- *Save: *Shift + s
- *Delete: *Shift + Backspace
- *Transform: *Shift + t
- *Fullscreen: *Shift + f
- *Zoom: *Shift + z
- *Move right: *Shift + right arrow
- *Move left: *Shift + left arrow
- Move up: Shift + up arrow
- Move down: Shift + down arrow
- *Highlight/Un-highlight unsaved annotations: *u
Debora Matos